윈도우 10 화면 녹화 기능
PC를 사용하다 모니터에 나오는 화면 그대로를 녹화하고 싶을 경우, 윈도우 10 사용자라면 시스템에 있는 녹화 기능을 활용할 수 있다.
윈도우 10 화면 녹화 기능 단축키
"윈도우 + G"
윈도우와 G를 함께 누르면 녹화가 가능한 인터페이스가 등장한다.
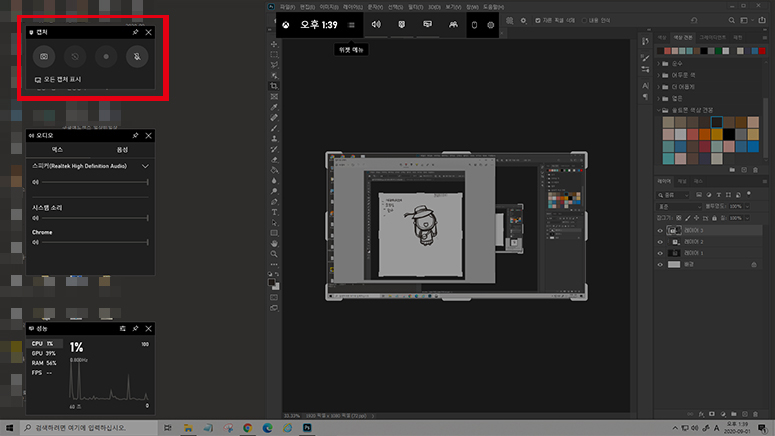
위의 화면이 나오면 붉은색 박스에서 동그란 원을 클릭하면 그 순간부터 모니터가 녹화된다. 녹화된 동영상이 저장되는 위치는 "내PC>동영상>캡처"라는 폴더에 들어가니 참고. 혹시 다른 폴더로 들어간다면 녹화가 끝나고 저장되었다는 메시지를 자세히 확인해보자.
윈도우 10 화면 캡쳐 기능
윈도우 10 화면 녹화와 함께 캡쳐도 가능하다. 조금 쉬운 인터페이스의 별도의 프로그램을 사용하고 있다면, 그 프로그램을 계속 쓰는 것도 괜찮다. 윈도우 10 화면 캡쳐 기능은 조금 귀찮은 면이 있기 때문.
윈도우 10 화면 캡쳐 기능 단축키
윈도우 + Shift + S
세개의 버튼을 한꺼번에 누르면 다음과 같은 화면이 등장한다.
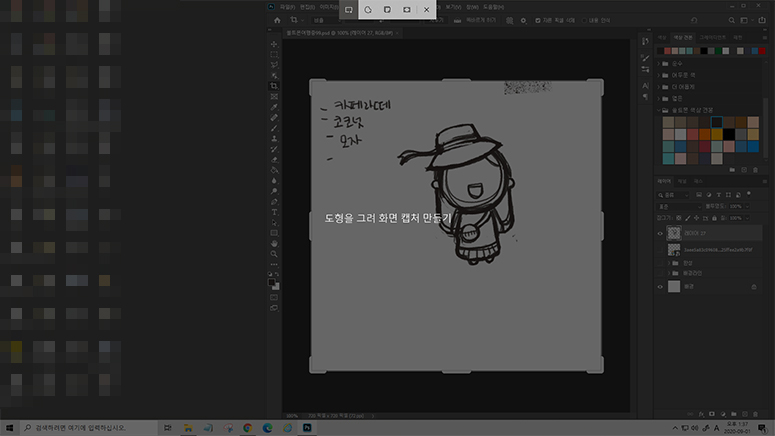
이때 캡쳐를 원하는 곳을 직접 지정해서 저장할 수 있다. 마우스를 이용해 왼쪽 클릭으로 공간을 지정한다.
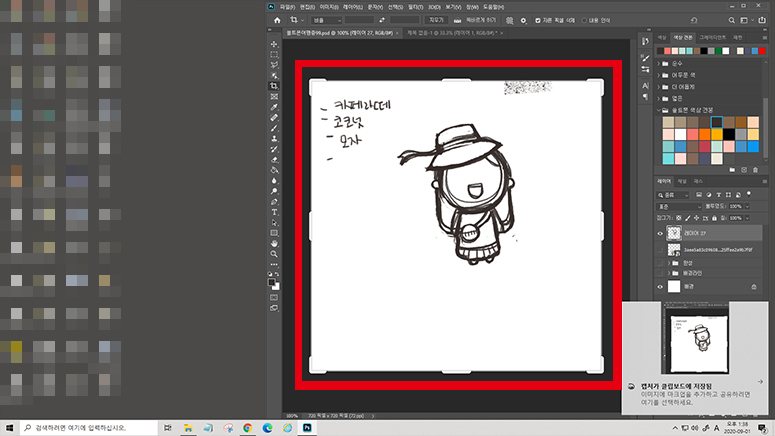
원하는 범위가 선택되었다면 저장할 수 있다.

윈도우 10 화면 캡쳐 후 오른쪽 위의 버튼중에 디스크 모양의 저장 버튼을 이용하면 원하는 위치에 저장이 가능하다. 플로피 디스크 모양인데 아마 스마트폰 세대들은 저 저장 버튼이 뭔지 모를 듯. ㅠ
윈도우 10 안에는 시스템상에 녹화와 캡쳐 기능이 들어있다. 혹시 별도의 프로그램을 사용하고 있는데 손에 익어서 편하다면 그 프로그램을 사용하는 것도 나쁘지 않다. 캡쳐는 약간 번거롭게 디자인되어 있다. 녹화는 나름 괜찮음.
한두번 정도 윈도우 10 화면 녹화나 캡쳐를 해야할 때 유용하게 사용할 수 있다.
'궁금한 생활정보' 카테고리의 다른 글
| 티스토리 구글 애드센스 승인 후기 (0) | 2020.09.08 |
|---|---|
| 네이버 서치어드바이저 웹마스터도구 등록하기 (2) | 2020.09.07 |
| [책] 뱃살이 쏙 빠지는 식사법ㅣ당질제한 다이어트 (0) | 2020.08.17 |
| [책] 식사가 잘못 됐습니다ㅣ비만의 원인은 탄수화물 혈당치를 잡아라 (0) | 2020.08.11 |
| 지역별 우리나라 인구수 2020년 6월 버전 (0) | 2020.07.15 |



